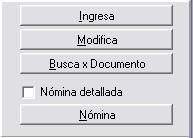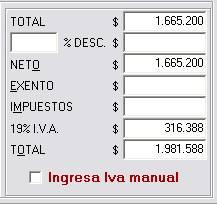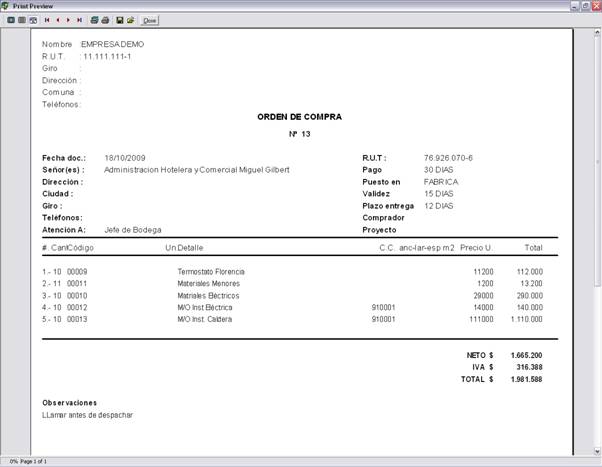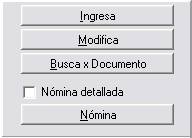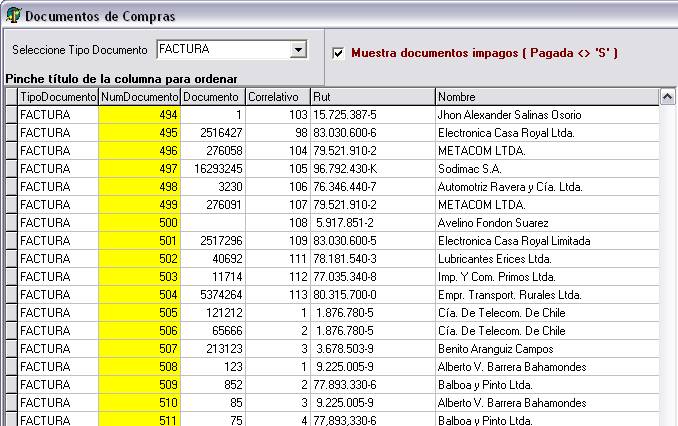ESCRITORIO DE COMPRAS
#K ESCRITORIO DE COMPRAS
En esta opción estarán reunidas todas las operaciones cotidianas que son ejecutadas por el responsable de Compras.
Los documentos de Compras que se muestran se refieren al mes de Proceso.
Los documentos pueden ser FACTURA, GDESPACHO, OCOMPRA, NCREDITO, NDEBITO. Ver Parámetros de Gestión para definir otros documentos.
Pantalla principal
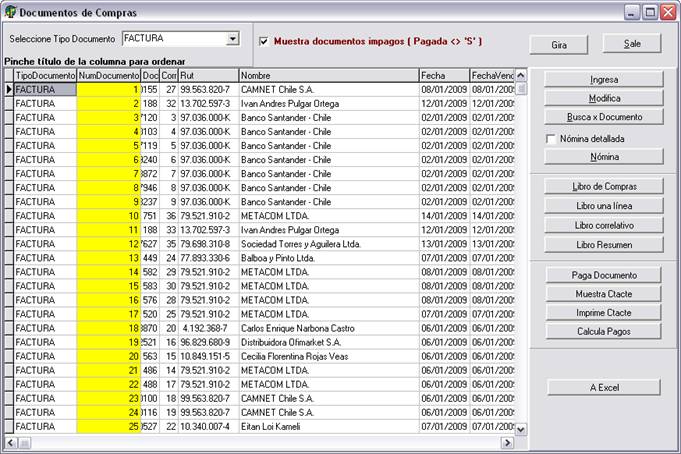
#K OCOMPRA Órdenes de Compras
Independiente de cómo se origina la compra, ya sea de producción, administración, para stock, el proceso de compra, vista como una relación con el proveedor, comienza con una Orden de Compras.
También está contemplado el ingreso directo de una factura o guía de despacho. Ver documento correspondiente.

Para mostrar las órdenes de compras se pincha OCOMPRA en “Seleccione Tipo de Documento”.
En pantalla aparecerán todas las órdenes de compras realizadas en el mes.
Pinchando “Muestra documentos pendientes” despliega las órdenes de compras que aun no han sido cursadas (de todos los meses).
|
|
Al lado izquierdo tenemos los botones de Ingresa y Modifica. Presionamos botón Ingresa para ingresar nueva orden de compra. Botón Nómina (Con su opción nómina detallada) |
Al presionar botón Ingresa se ofrece el número de Orden de Compra siguiente.
|
|
Se ingresa rut del proveedor.
O se busca en lista presionado botón L (Ver Ingreso de Proveedores).
Se traen los datos del Proveedor recién seleccionado.

|
|
Bodega indica desde donde se almacena la mercadería cuando se recibe del proveedor. |
![]()
“Actualiza Precio” si es ‘S’ indica que al almacenar la Orden de Compra, los productos aquí indicados, actualizarán el “precio de compra” del artículo.
“Artículos EN Proveedor” indica que la lista de artículos y sus precios serán rescatados desde los datos del proveedor. Cada proveedor puede tener su propia lista de artículos, sus precios, medidas, otros.
Luego se ingresan los artículos (Ver Ingreso de Artículos)
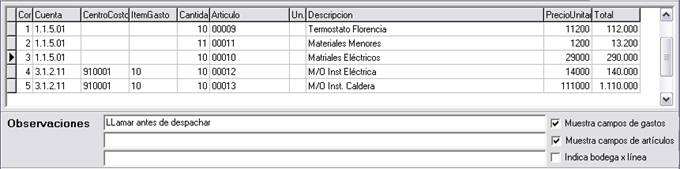
Al traer los artículos desde la base, se traen con “precio unitario”, “unidad de medida” y “cuenta contable”.
Cuando el proveedor despache la mercadería, sea con Guía de Despacho o Factura, se invoca la Orden de compra para evitar digitar la información (y no equivocarse). Es por eso que es recomendable completar la Orden de Compra con toda la información con tal de no ingresar los detalles nuevamente en los documentos que siguen la secuencia.
|
|
Al prender todas las opciones, permite ver más detalladamente cómo va quedando la Orden de Compra. |
Si “Muestra campos de gastos” está encendido, se puede cambiar la cuenta, el centro de costo y el ítem de gastos. (Siempre y cuando la cuenta contable este asociada a centro de costo e ítem de gasto).
Si “Indica bodega x línea” está encendido, se puede indicar en que bodega se almacenará la mercadería. Línea x línea.
Si “Muestra campos de artículos” está encendido, se muestra columna “artículo” para ingresar el código. Si no solo se ingresa descripción.
Estos indicadores se definen en “Parámetros de gestión”. También se puede definir que despliegue columna de “descuentos”, “fecha de entrega”. (Ver Parámetros de Gestión).
|
|
En cualquier momento, mientras se confecciona la Orden de Compra, se puede totalizar. Se muestra el siguiente detalle de totales. |
|
|
Se podrá aplicar un porcentaje de descuento al total que sumó desde las líneas de detalle. |
|
|
Presionado botón “Formulario” se imprime formulario de Orden de Compra.
Volvemos al escritorio.
#K GDESPACHO Guías de Despachos
Llega la mercadería con Guía de despacho.

En pantalla aparecerán todas las Guías de Despachos confeccionadas en el mes.
Pinchando “Muestra documentos pendientes” muestra Guías de Despachos de todos los meses que aun están pendiente de recibir facturas.
|
|
Al lado izquierdo tenemos los botones de Ingresa y Modifica. Presionamos botón Ingresa para ingresar nueva Guía de Despacho. Tenemos botón Nómina (Con su opción nómina detallada) |
Al presionar botón Ingresa se ofrece el siguiente número de Guía de Despacho.

Se ingresa Rut del Proveedor.
O se busca en lista presionado botón L (Ver ingreso de Proveedores).
Al almacenar la Guía de despacho, se actualiza el número de folio.
El número de folio es un correlativo único de las guías de despacho en la historia de la empresa.
El número correlativo se inicia desde 1 al comienzo del mes.
Se puede generar Guías de Despachos directamente, sin Orden de Compra asociada.
Después de ingresar Rut del proveedor, se va a “Buscar Documento Referencia”
|
|
En “Busca Documento en Referencia” se procede a pinchar OCOMPRA de la lista ofrecida. Se muestran Orden de Compras pendientes del Proveedor recién ingresado. Se pinchará y por ende se traerá Orden de Compra 13. |
Se traen los datos recién ingresados en la Orden de Compra.
En el campo Orden de Compra de la Guía de Despacho, al traer la Orden de compra, se llena con el número de la Orden de Compra. Es importante no modificar dicho valor, ya que se utiliza para la relación interna, entre la guía y la orden.

Al mismo tiempo traen los productos mencionados en la Orden de Compra.
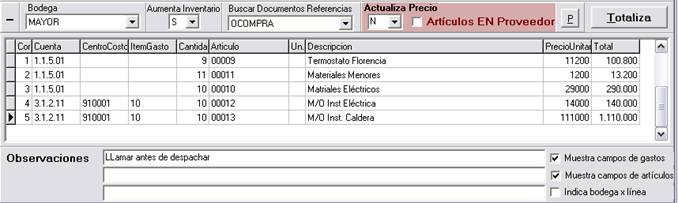
Los valores se traen tal cual. Con las bodegas por línea, cuentas, precios y observaciones.
Ahora si es importante el indicador “Aumenta Inventario”
Las Guías de Despachos siempre aumentan Inventario. ‘S’.
Al consultar la tarjeta de existencia para dichos productos, observaremos que hay una entrada para estos productos, relacionados con esta guía de despacho. (Ver Tarjeta de Existencia).
Almacenamos e imprimimos la guía.
Como ejercicio, se recomienda generar otra guía, pinchar el mismo proveedor, ir a buscar en “Buscar Documento Referencia”, luego opción OCOMPRA y veremos que la orden de compra 13 no aparece. Por lo tanto, internamente, ya está marcada como procesada.
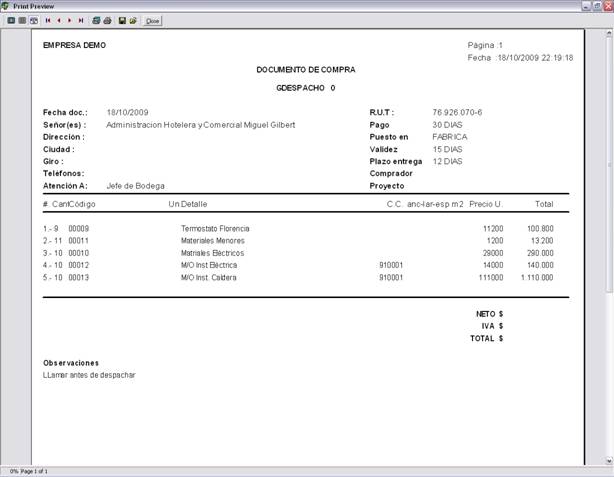
Recordemos que las Guías de Despachos siempre Aumentan Mercadería en la bodega mencionada.
#K FACTURA Facturas
Llega la factura. Algunas facturas están asociadas a Guías de Despachos pero otras no. Las de servicio o la de compras directas generalmente no están asociadas a Guía de despachos.

En pantalla aparecerán todas las Facturas emitidas en el mes.
Pinchando “Muestra documentos impagos” se muestran Facturas de todos los meses que aun están pendiente de pago.
|
|
Al lado izquierdo tenemos los botones de Ingresa y Modifica. Presionamos botón Ingresa para ingresar nueva Factura. Tenemos botón Nómina (Con su opción detallada) |
Al presionar botón Ingresa se ofrece número de Factura siguiente.

Se ingresa Rut del Proveedor.
O se busca en lista presionado botón L (Ver ingreso de Proveedores).
Se traen los datos del Proveedor recién seleccionado.
Se verifica si existe Guías de despachos.
|
|
En “Documento en Referencia” se procede a pinchar GDESPACHO de la lista ofrecida. Se muestran Guías de Despachos pendientes de facturación del proveedor ingresado. Vamos a traer las tres guías parciales, referidas a la Orden de compra número 3.
|

Se trae los datos de la Orden de compra. El campo Guías queda con los valores de las tres guías de despachos asociadas. No debe ser cambiado o sino se pierde la relación
Se traen los productos de las tres guías de despachos, que en su conjunto corresponden a la Orden de compra 13.
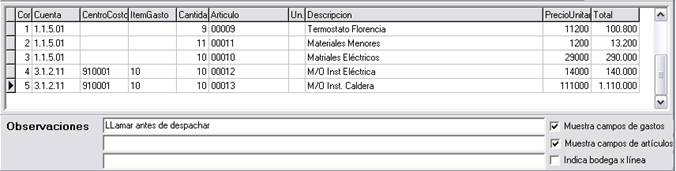
Los valores se traen tal cual. Con las bodegas por línea, cuentas, precios y observaciones.
Importante: el campo “Aumenta Inventario” está en ‘S’.
Regla:
- Si en el campo Guías hay un valor, es decir, hay una guía de referencia, la factura no aumenta inventario ‘N’, ya lo hizo la guía.
- Si el campo está vacío, la factura es la que aumenta inventario ‘S’.(Mantiene la ‘S’).
Esa validación se efectúa al momento de almacenar la factura. Aunque se intente modificar el valor, por ejemplo poner ‘S’ cuando hay una guía de referencia, se cambia ‘N’ al guardar. Nota, lo contrario no es consecuente. Si no hay valor en el campo Guía, el usuario puede poner ‘S’ o ‘N’. Puede recibir la factura y después la Guía de Despacho. En ese caso la factura tiene un ‘N’.
|
|
Como todos los documentos de compras, existe la opción de modificar en los artículos el precio de compra. En este caso el campo queda en ‘N’. No modifica. |
Una vez completada la factura, se almacena.
Rebaja inventario si procede.
Si en los parámetros se indica que proceda a centralizar de inmediato. (Ver Parámetros de Gestión), se genera comprobante contable de centralización.

La factura queda marcada con el número del comprobante contable (Campo “Procesado”) como Factura centralizada. Luego no se podrá modificar.
#K Pago Documentos
Con la documentación de compras ya ingresada, se procede a pagar las facturas.
Los pagos de documento pueden ser a factura u otro documento. Si es distinto a Factura, internamente es un Anticipo a proveedores.
Puede ser OCOMPRA o GDESPACHO.
Luego al ingresar la factura, debe llevar el documento en referencia. Internamente la factura centraliza con el saldo que queda restando el anticipo. Se recomiendo tomar el documento en referencia.
Seleccionamos Tipo Documento FACTURA para ir en busca de la factura a pagar.
Al pinchar “Muestra documentos impagos” tenemos lista con todas las facturas impagas, existente en esta empresa (De todos los meses).
Tenemos a disposición los siguientes botones para realizar pagos y consulta de Cuenta corriente.
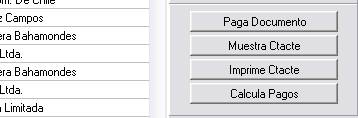
Se busca en lista la factura que vamos a pagar.
La factura recién ingresada es por $ 1.968.260.- Se pincha botón “Muestra Ctacte” y despliega

Muestra el comprobante de centralización con valor del documento.
Procedemos a pagar. Pinchamos botón “Paga Documento” y pasamos a ingresar los datos del pago.

Una vez ingresado el detalle del pago, banco, número de cheque, monto y luego se picha botón Genera.
Pregunta por número del comprobante contable

Y procede a generar comprobante contable.
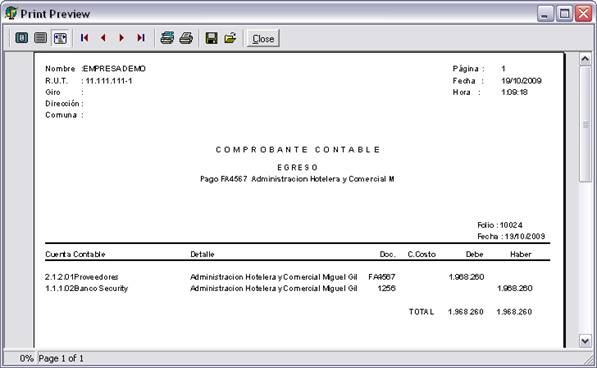
Se vuelve al escritorio, mostrando factura cancelada. “Monto Pagado” igual a monto cancelado.
Si pinchamos nuevamente botón “Muestra Ctacte” vemos factura efectivamente pagada.
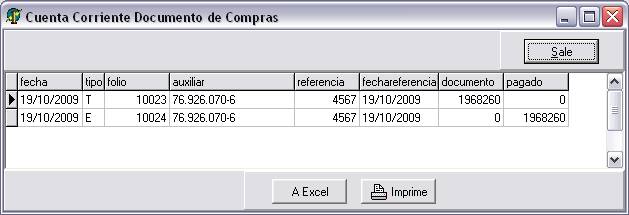
#K Giro de Documentos
Esta opción corresponde a un pago masivo de documentos.
Presionado botón Gira

Se pasa a la pantalla de Giro mostrando todas las facturas aun impagas.
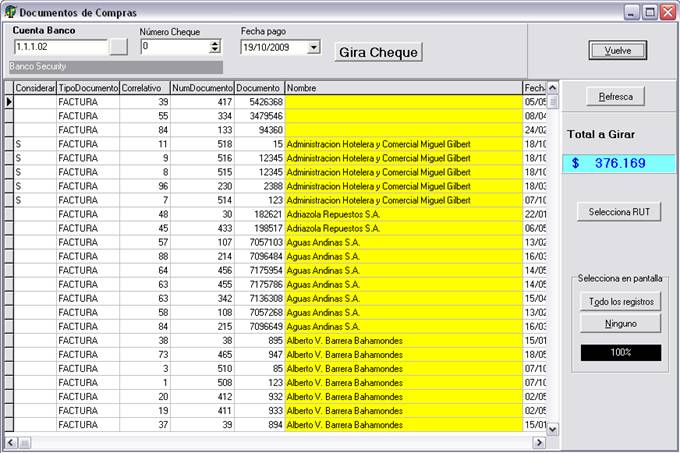
Se marcan con ‘S’ en campo “Considerar” las facturas correspondiente a un proveedor. (Solo las Facturas de un proveedor).
Luego se presiona botón Refresca y solo se mostraran las seleccionadas.
En la columna de color se ajusta al valor exacto del giro correspondiente a esa factura. Si es menor al monto de la factura, esta se mantendrá impaga.
El despliegue queda:
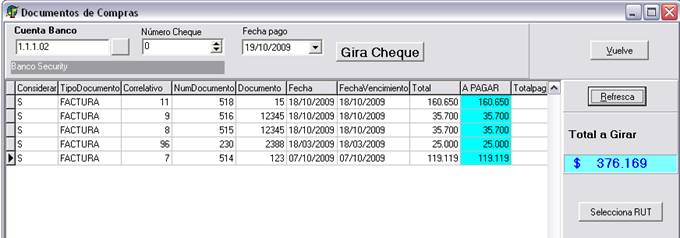
Se ingresa número de cheque.
Se presiona botón Gira Cheque generando comprobante contable de Egreso. Con el análisis de cada factura pagada con su giro.

Se pide comprobante de egreso
Y luego el comprobante de egreso.