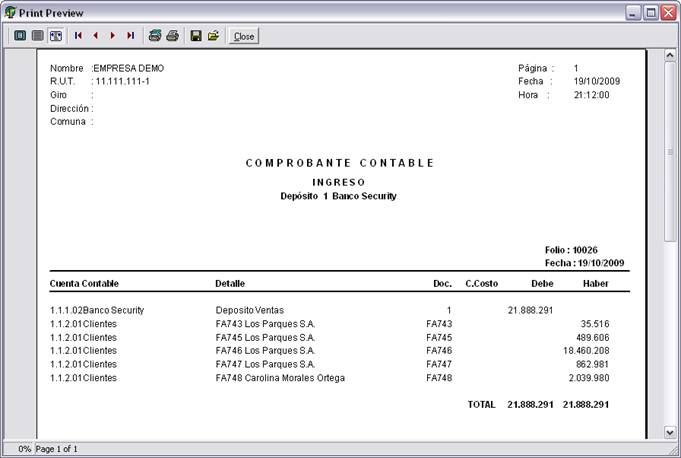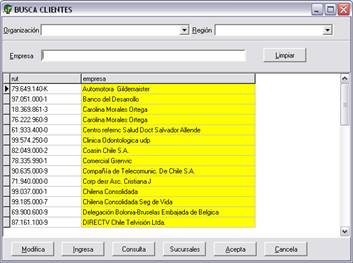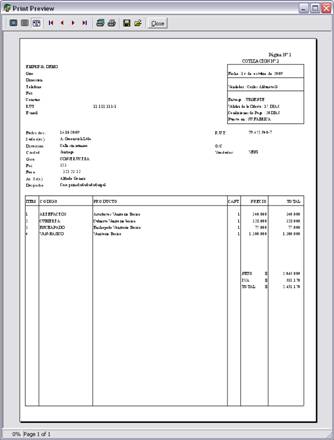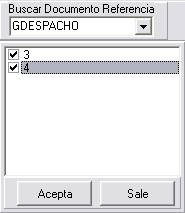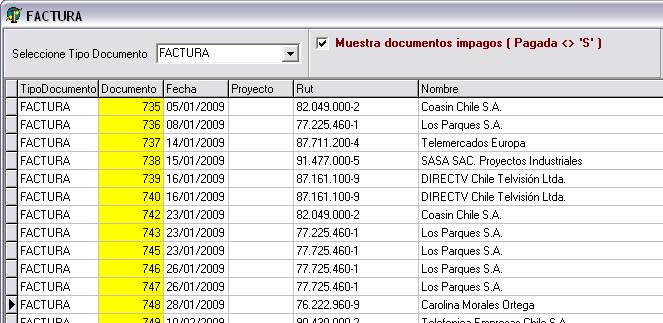ESCRITORIO DE VENTAS
#K ESCRITORIO DE VENTAS
En esta opción estarán reunidas todas las operaciones cotidianas que son ejecutadas por el responsable de Ventas.
Los documentos de Ventas que se muestran se refieren al mes de Proceso.
Los documentos pueden ser FACTURA, GDESPACHO, NVENTA, NCREDITO, NDEBITO, COTIZACION, BOLETA. Ver Parámetros de Gestión para definir otros documentos.
Pantalla principal
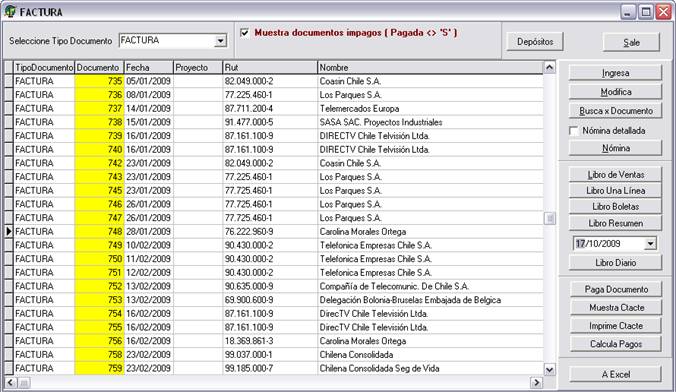
#K COTIZACION Cotizaciones
La venta, por lo general, comienza con una Cotización. También está contemplado el ingreso directo de una factura o guía de despacho. Ver documento correspondiente.

Se selecciona COTIZACION en tipo de documento.
En pantalla aparecerán todas las cotizaciones realizadas en el mes.
Pinchando “Muestra documentos pendientes” despliega las cotizaciones que aun no han sido cursadas (de todos los meses).
|
|
Al lado izquierdo tenemos los botones de Ingresa y Modifica. Presionamos botón Ingresa para ingresar nueva cotización. Botón Nómina (Con su opción nómina detallada) |
Al presionar botón Ingresa se ofrece el número de Cotización siguiente.
|
|
Se ingresa rut del cliente.
O se busca en lista presionado botón L
|
|
Para ubicar el cliente se ordena por Rut o Nombre de empresa. Presionamos botón Ingresa, si cliente no existe. (Ver Ingreso de Clientes) Modifica si se desea cambiar algún dato Definir Sucursales al cliente Consulta para solo mirar su información. Con Acepta se selecciona Cliente. |
Se traen los datos del cliente recién seleccionado.

Estos datos fueron ingresados en “Condiciones del Cliente en la empresa”. Ver Ingreso de Clientes.
Se completa con “Validez”, “Entrega” y “Puesto en”.
Luego se ingresan los artículos (Ver Ingreso de Artículos)
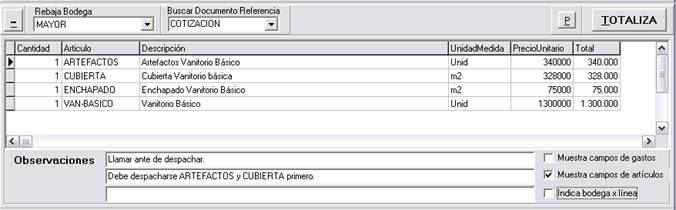
Al traer los artículos desde la base, se traen con “precio unitario”, “unidad de medida” y “cuenta contable”.
Según Parámetros de Gestión el campo “Precio Unitario” puede ser modificado.
Si la cotización es aceptada por el cliente, posteriormente se puede generar nota de venta, guías de despachos y/o facturas desde la misma cotización. Es por eso que es recomendable completar la cotización con el máximo de información con tal de no ingresar los detalles nuevamente en los futuros documentos.
|
|
Bodega indica desde donde se retira la mercadería cuando se proceda a realizar el despacho. |
|
|
Al prender todas las opciones, permite ver más detalladamente cómo va quedando la cotización. Ejemplo: |

Si “Muestra campos de gastos” está encendido, se puede cambiar la cuenta, el centro de costo y el ítem de gastos. (Siempre y cuando la cuenta contable “ventas” este asociada a centro de costo e ítem de gasto).
Si “Indica bodega x línea” está encendido, se puede indicar desde que bodega se despachará la mercadería. Línea x línea.
Si “Muestra campos de artículos” está encendido, se muestra columna “artículo” para ingresar el código. Si no solo se ingresa descripción.
Estos indicadores se definen en “Parámetros de gestión”. También se puede definir que despliegue columna de “descuentos”, “medida”, “fecha de entrega”. (Ver Parámetros de Gestión).
|
|
En cualquier momento, mientras se confecciona la cotización, se puede totalizar. Se muestra el siguiente detalle de totales. |
Se podrá aplicar un porcentaje de descuento al total que sumó desde las líneas de detalle.
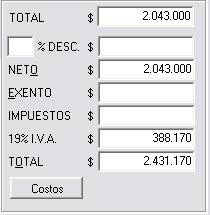
Al presionar botón “Costos” se muestra desglose de costos
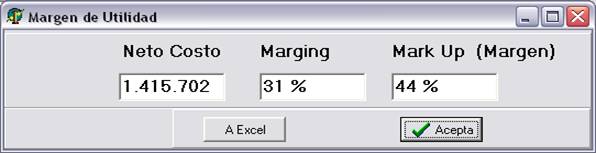
Internamente la cotización almacena los precios de costos de cada producto para calcular el margen de utilidad.
|
|
Presionado botón “Formulario” se imprime formulario de cotización. Posterior a ellos procedemos almacenar cotización. |
Posteriormente volvemos al escritorio.
#K NVENTA Nota de Venta
Este es un formulario que levanta el ánimo. El cliente envió una Orden de compra y procedemos a confeccionar Nota de Venta.

Se selecciona NVENTA en tipo de documento.
En pantalla aparecerán todas las Notas de Ventas confeccionadas en el mes.
Pinchando “Muestra documentos pendientes” muestra notas de ventas de todos los meses que aun están pendiente de despacho.
|
|
Al lado izquierdo tenemos los botones de Ingresa y Modifica. Presionamos botón Ingresa para ingresar nueva Nota de Venta. Tenemos botón Nómina (Con su opción nómina detallada) |
Al presionar botón Ingresa se ofrece número de Nota de Venta siguiente.

Se ingresa Rut del cliente.
O se busca en lista presionado botón L (Ver ingreso de clientes).
Se traen los datos del cliente recién seleccionado.

En pantalla están los datos comerciales del cliente.
Se puede generar Nota de Venta directamente, sin cotización, para lo cual se procederá a digitar y completar la información. “Orden de Compra” si existe y “Cotización” si existe.
Luego se procede a ingresar los Artículos (Ver Ingreso de Artículos).
Si existe Cotización, después de ingresar Rut del cliente, se va a “Buscar Documento Referencia”
|
|
En “Buscar Documento Referencia” se procede a pinchar COTIZACION de la lista ofrecida. Se muestra cotizaciones pendientes del cliente recién ingresado. Vamos a traer cotización número 4. Para aprovechar los recursos, se puede traer información desde cualquier documento de dicho cliente. Una factura por ejemplo. Es para no digitarla nuevamente. |
Ahora el campo cotización se llenó con el valor 4. Que es el número de la cotización de referencia. (Este campo no debe modificarse, o si no pierde la referencia)
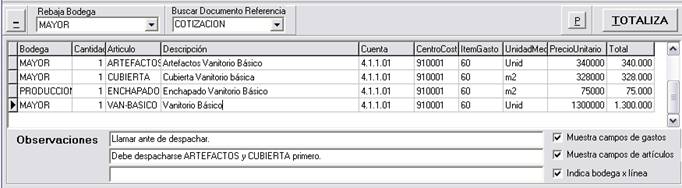
Los productos y su detalle se rescataron tal cual. Con las bodegas, los campos de gastos y precio unitario.
Incluso las observaciones.
La Nota de Venta puede ser modificada por el usuario.
Posteriormente se almacena e internamente la cotización queda marcada como procesada. (Siempre y cuando no se hayan cambiados los productos. No tendría cómo relacionarse).
Luego la cotización, si se generó completa, no aparece en el listado de cotizaciones pendientes.
El formulario de nota de venta es el siguiente.
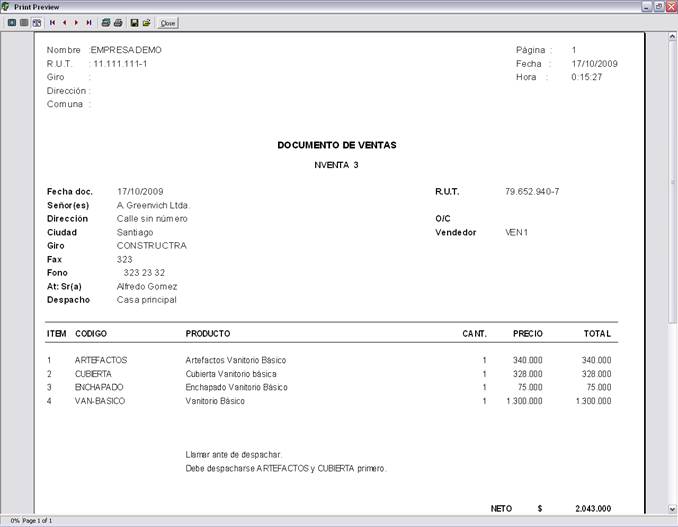
#K GDESPACHO Guías de Despachos
Según plan de despacho se procede a confeccionar guías de despachos.

En pantalla aparecerán todas las Guías de Despachos confeccionadas en el mes.
Pinchando “Muestra documentos pendientes” muestra Guías de Despachos de todos los meses que aun están pendiente de facturación.
|
|
Al lado izquierdo tenemos los botones de Ingresa y Modifica. Presionamos botón Ingresa para ingresar nueva Guía de Despacho. Tenemos botón Nómina (Con su opción nómina detallada) |
Al presionar botón Ingresa se ofrece el siguiente número de Guía de Despacho.

Se ingresa Rut del cliente.
O se busca en lista presionado botón L (Ver ingreso de clientes).
Se traen los datos del cliente recién seleccionado.

En pantalla están los datos comerciales del cliente.
Se puede generar Guías de Despachos directamente, sin Nota de Venta, para lo cual se procederá a digitar y completar la información. “Orden de Compra”, “Cotización”, “N Ventas” si existen.
Algunas empresas trabajan con Notas de Pedido y otras con Notas de Ventas. Aquí se ofrecen las dos posibilidades
Luego se procede a ingresar los Artículos (Ver Ingreso de Artículos).
Después de ingresar Rut del cliente, se va a “Buscar Documento Referencia”
|
|
En “Busca Documento en Referencia” se procede a pinchar NVENTA de la lista ofrecida. Se muestran Notas de ventas pendientes del cliente recién ingresado. Vamos a traer Nota de venta número 3. También se puede trae una Cotización, si la empresa trabaja sin Nota de ventas. El proceso es similar y una vez almacenada la Guía deja la cotización marcada como procesada. |
El campo Nota de Venta tiene el valor 3. (Este campo no debe modificarse. O si no pierde la relación).
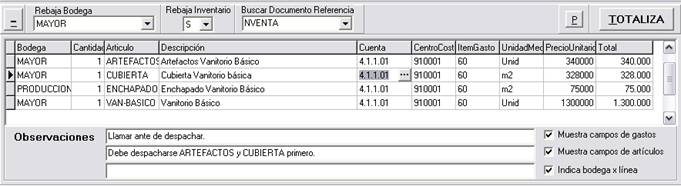
Los valores se traen tal cual. Con las bodegas por línea, cuentas, precios y observaciones.
Ahora apareció, al lado del campo Bodega, el indicador si “Rebaja Inventario”.
Las Guías de Despachos siempre rebajan Inventario. ‘S’.
Como ejercicio, vamos a seguir las observaciones.
|
|
Se despachará primero ARTEFACTO y CUBIERTA, por lo tanto eliminaremos las otras dos líneas. (Las dos últimas). Pinchamos la línea y presiona botón Elimina línea. |
Queda

Almacenamos e imprimimos la guía.
Luego ingresamos la guía 4, siguiendo el mismo procedimiento, buscamos el cliente, luego “Busca Documento referencia”: pinchamos NVENTA, y debe aparecer la nota de venta número 3. (Tiene mercadería pendiente de despacho). La pinchamos y trae los dos restantes artículos.
El campo Nota de Venta tiene el valor 4. (Este campo no debe modificarse. O si no pierde la relación).

Procedemos a almacenar la guía.
Como ejercicio, se recomienda generar otra guía, pinchar el mismo cliente, ir buscar “Buscar Documento Referencia”, pinchamos NVENTA y creemos en el proceso al no aparece la Nota de venta número 3. Ya está procesada.
El formulario que se imprime es el siguiente. Los campos fueron definidos según el formato de la guía de despacho. (Ver “Define Formato en impresora)
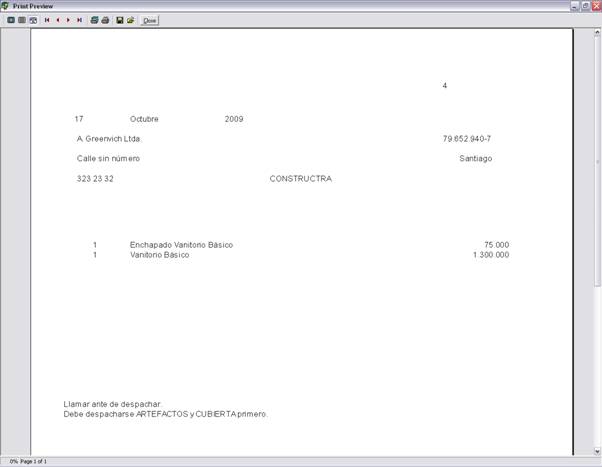
Recordemos que las guías siempre Rebaja Mercadería desde la respectiva Bodega. Ver “Stock en Bodega” para seguir un ejemplo de cómo se actualiza stock.
#K FACTURA Facturas
Se procede a confeccionar facturas. Las facturas están asociadas a Guías de Despachos. Pero también se pueden generar Facturas directamente desde la Nota de Ventas. Incluso directamente desde la cotización.
(Y también “solitarias”, sin referencia).
Una factura se asocia a una guía completa. Si es común que una factura se asocie a varias guías de despachos. Nota: es factible de facturar parte de la mercadería y dejar la guía pendiente de facturación, pero en la práctica no tiene sentido.

En pantalla aparecerán todas las Facturas emitidas en el mes.
Pinchando “Muestra documentos impagos” muestra Facturas de todos los meses que aun están pendiente de pago.
|
|
Al lado izquierdo tenemos los botones de Ingresa y Modifica. Presionamos botón Ingresa para ingresar nueva Factura. Tenemos botón Nómina (Con su opción detallada) |
Al presionar botón Ingresa se ofrece número de Factura siguiente.

Se ingresa Rut del cliente.
O se busca en lista presionado botón L (Ver ingreso de clientes).
Se traen los datos del cliente recién seleccionado.

En pantalla están los datos comerciales del cliente.
Se puede emitir Facturas directamente, sin Guías de Despachos, para lo cual se procederá a digitar y completar la información. Ambas posibilidades están contempladas.
Luego se procede a ingresar los Artículos (Ver Ingreso de Artículos).
Si existe GDESPACHO , después de ingresar Rut del cliente, se va a “Buscar Documento Referencia”
|
|
En “Documento en Referencia” se procede a pinchar GDESPACHO de la lista ofrecida. Se muestran Guías de Despachos pendientes de facturación del cliente recién ingresado. Vamos a traer Guía de Despacho 3 y 4. Pinchamos ambas. |
El campo Guías se llena con el valor “3,4”. No modificar dicho valores. Sirven para efectuar la relación.

Los valores se traen tal cual. Con las bodegas por línea, cuentas, precios y observaciones.
Importante: el campo “Rebaja Inventario” está en ‘S’.
Regla:
- Si en el campo Guías hay un valor, es decir, hay una guía de referencia, la factura no rebaja inventario ‘N’, ya lo hizo la guía.
- Si el campo está vacío, la factura es la que rebaja inventario ‘S’.(Mantiene la ‘S’).
Esa validación se efectúa al momento de almacenar la factura. Aunque se intente modificar el valor, por ejemplo poner ‘S’ cuando hay una guía de referencia, se cambia ‘N’ al almacenar. Nota, lo contrario no es consecuente. Si no hay valor en el campo Guía, el usuario puede poner ‘S’ o ‘N’. Puede facturar y después enviar la Guía de Despacho. Ese es un caso.
Una vez completada la factura, se almacena.
Rebaja inventario si procede.
Si en los parámetros se indica que proceda a centralizar de inmediato. (Ver Parámetros de Gestión), se genera comprobante contable de centralización.
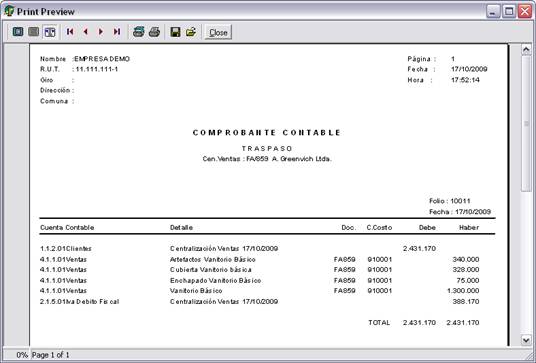
La factura queda marcada con el número del comprobante contable (Campo “Procesado”) como Factura centralizada. Luego no se podrá modificar.
Descuento
A veces es usual aplicar un descuento al cliente. Si se aplica descuento en la línea de detalle, no hay problema porque el total neto de la factura es la suma de cada línea ya con el descuento aplicado.
Pero a veces se aplica un descuento al total de la factura. Para centralizar la factura a contabilidad es necesario considerar dicho descuento, ya sea en una cuenta de descuento especial, o proporcionando el valor de cada línea de la factura.
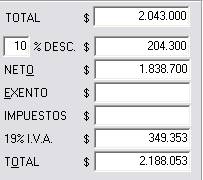
Se define:
Si existe la cuenta Descuento de Ventas en parámetros, entonces el descuento se cargará a esa cuenta y la factura será centralizada.
Si la cuenta Descuento de Ventas en parámetros está en blanco, entonces se aplicará descuento proporcional a cada línea de la factura. Luego la factura será centralizada.
Ver Parámetros de Gestión para definición de cuentas contables.
#K Pago Documentos
Lista la etapa de generación de documentos, procedemos ahora al pago. Esta es la etapa que menos problema le trae al usuario.
Los pagos de documento pueden ser a factura u otro documento. Si es distinto a Factura, internamente es un Anticipo a clientes.
Puede ser NVENTA o GDESPACHO.
Al ingresar la factura, debe llevar el documento en referencia. Internamente la factura centraliza con el saldo que queda restando el anticipo. Se recomiendo tomar el documento en referencia.
Seleccionamos Tipo Documento FACTURA para ir en busca de la factura a pagar.
Al pinchar “Muestra documentos impagos” tenemos lista con todas las facturas impagas, existente en esta empresa.
Tenemos a disposición los siguientes botones para realizar pagos y consulta de Cuenta corriente.
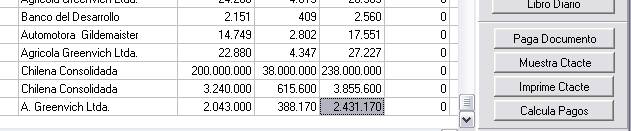
Se busca en lista la factura que vamos a pagar.
Es por $ 2.431.170.- Si se pincha botón “Muestra Ctacte” se despliega
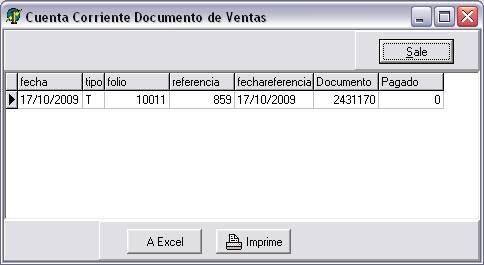
Que muestra el análisis del Comprobante de Centralización.
Procedemos a pagar. Pinchamos botón “Paga Documento” y pasamos a ingresar los datos del pago.

Una vez ingresado el detalle del pago, banco donde se depositará, número del depósito, fecha vencimiento y monto se picha botón Genera.
Pregunta por número del comprobante contable

Y procede a generar comprobante contable.
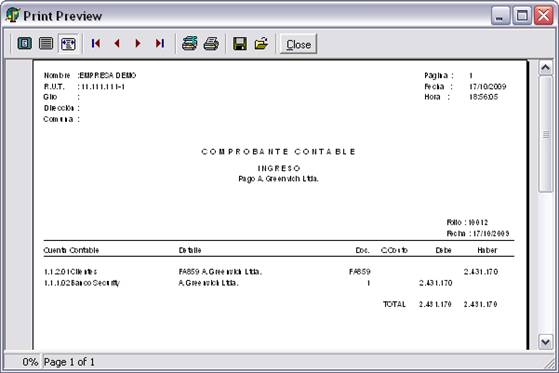
Y vuelve al escritorio, mostrando factura cancelada. “Monto Pagado” igual a monto cancelado.
Si pinchamos nuevamente botón “Muestra Ctacte” vemos factura efectivamente pagada.

Si sobre la línea que representa el ingreso, se realiza DobleClick, se muestra el comprobante con el cual fue pagado.

#K Depósitos de
Documentos
Esta opción corresponde a un depósito masivo de documentos.
Presionado botón Depósitos

Se pasa a la pantalla de depósitos mostrando todas las facturas aun impagas.
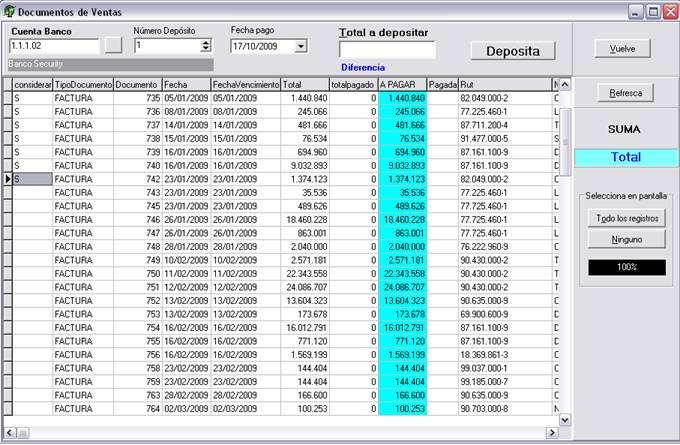
Se marcan con ‘S’ en campo “Considerar” las facturas a las cuales se les realizó depósito.
Luego se presiona botón Refresca y solo se mostraran seleccionadas.
En la columna de color se ajusta al valor exacto del depósito correspondiente a esa factura. Si es menor al monto de la factura, esta se mantendrá impaga.
El despliegue queda:
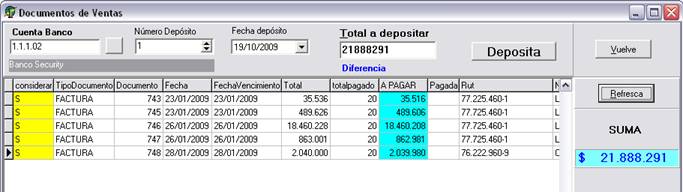
Se puede modificar Banco, Depósito, Fecha de Pago y total a depositar. La fecha de
El “Total a depositar” es similar a la SUMA.
Si existe diferencia entre la suma de los documentos en pantalla, campo A PAGAR, y el “Total a depositar”, que es el mismo la SUMA pero se puede cambiar, esta se alacena en la cuenta “Diferencia depósito” definido en parámetros. “Ver Parámetros de Gestión”.
Se presiona botón Deposita generando comprobante contable de Ingreso. Con el análisis de cada factura pagada y el depósito en el banco.

Impresión del comprobante.